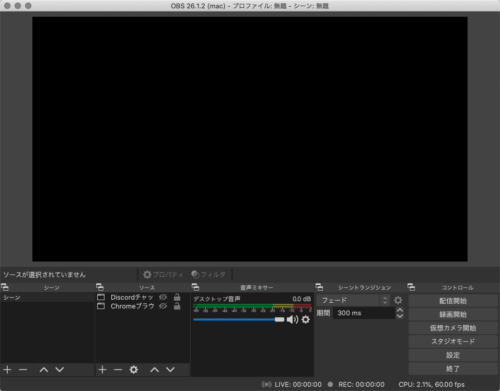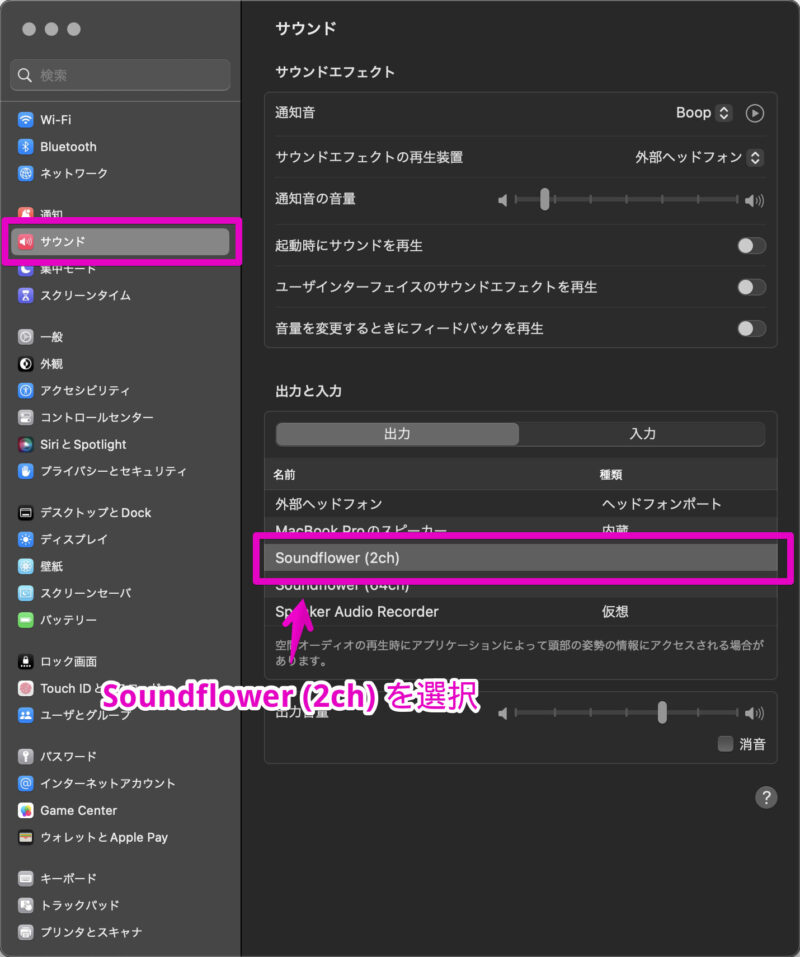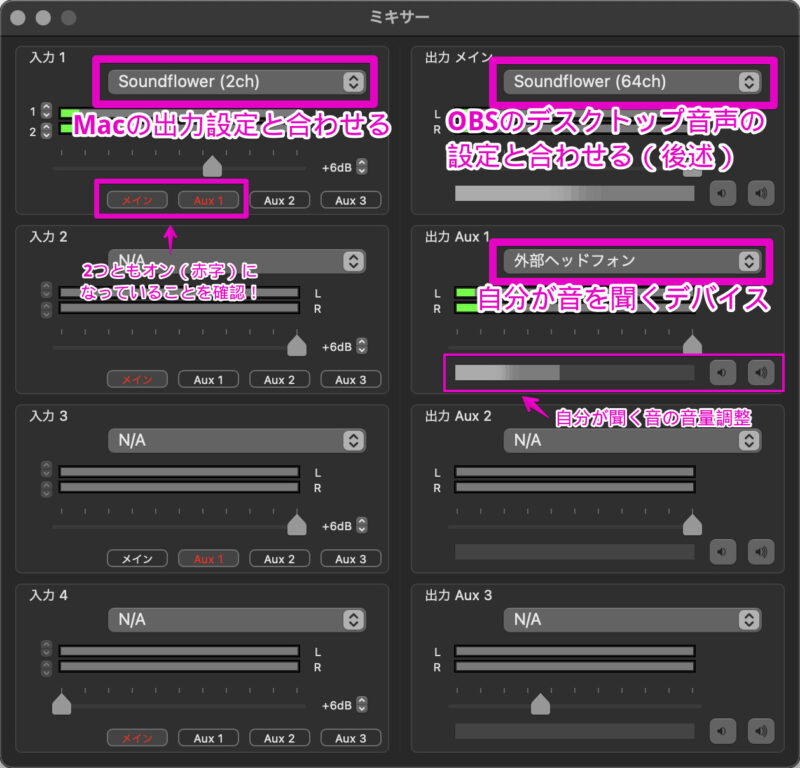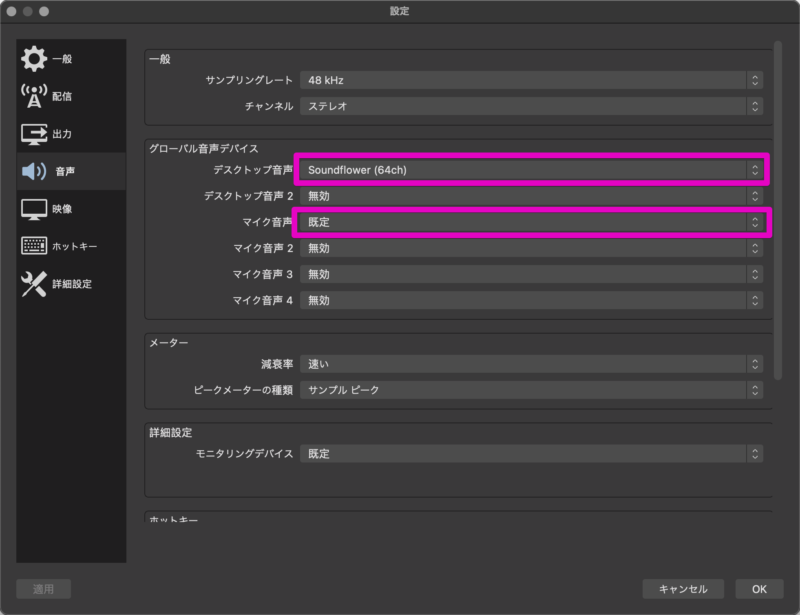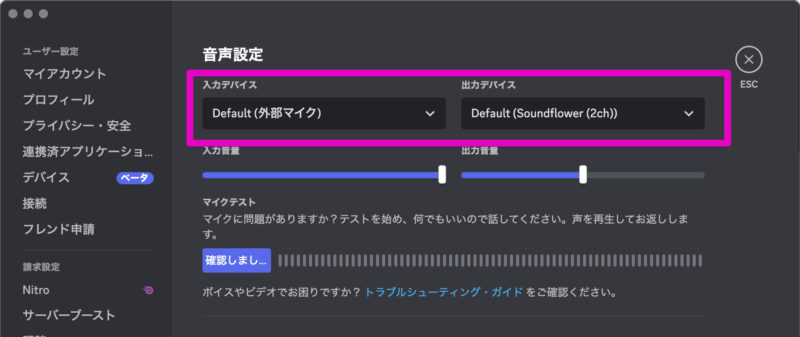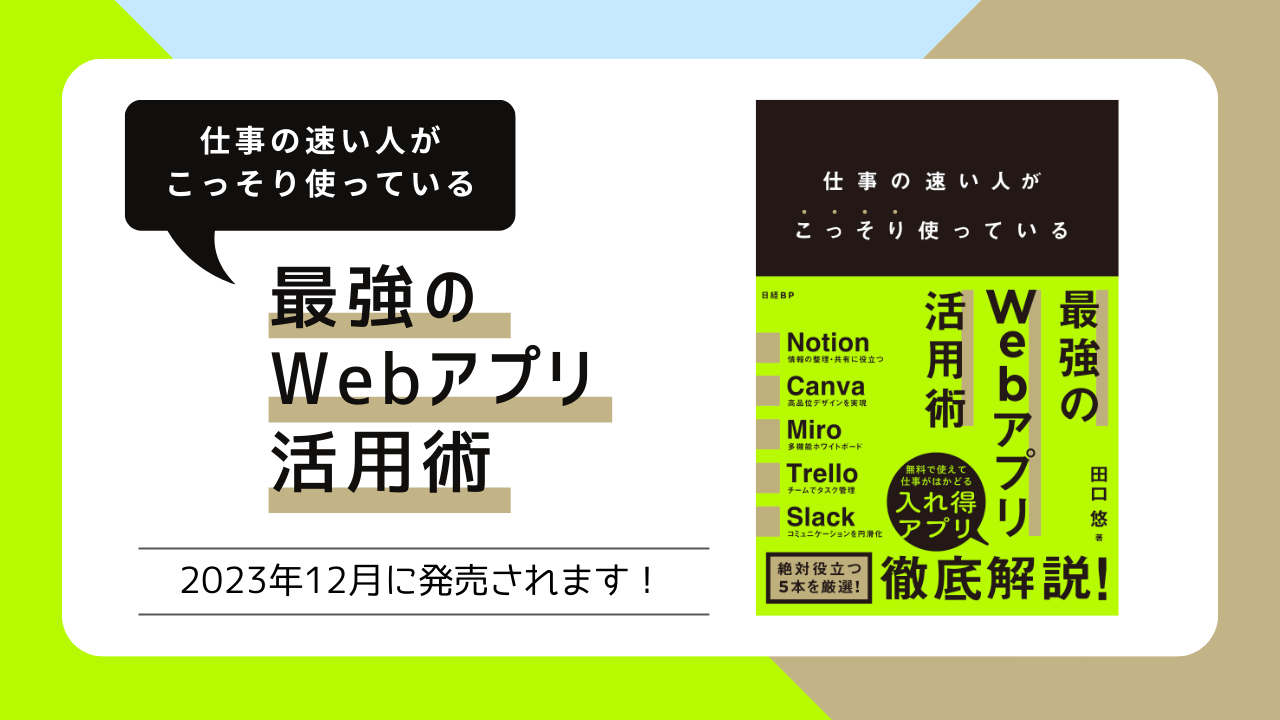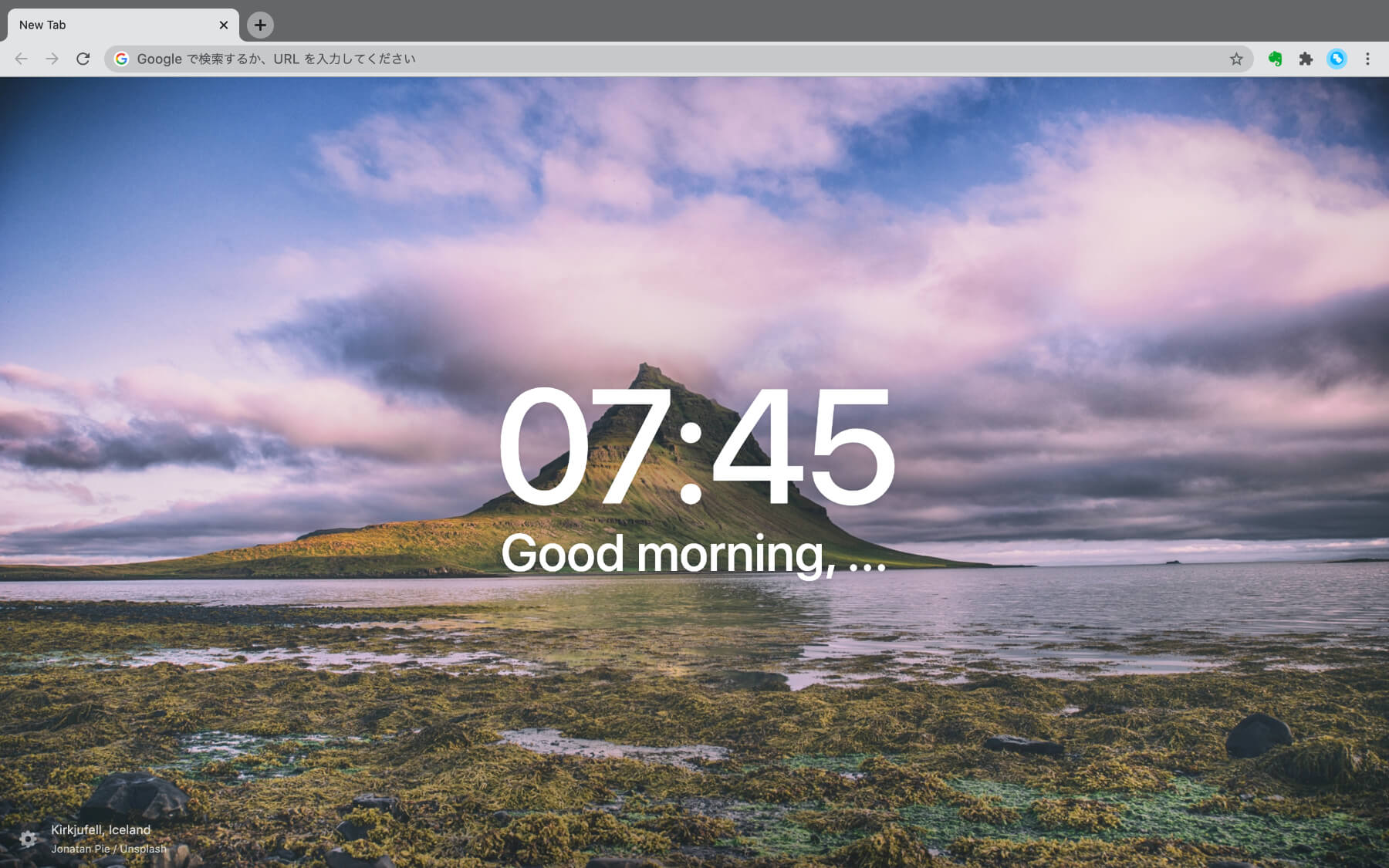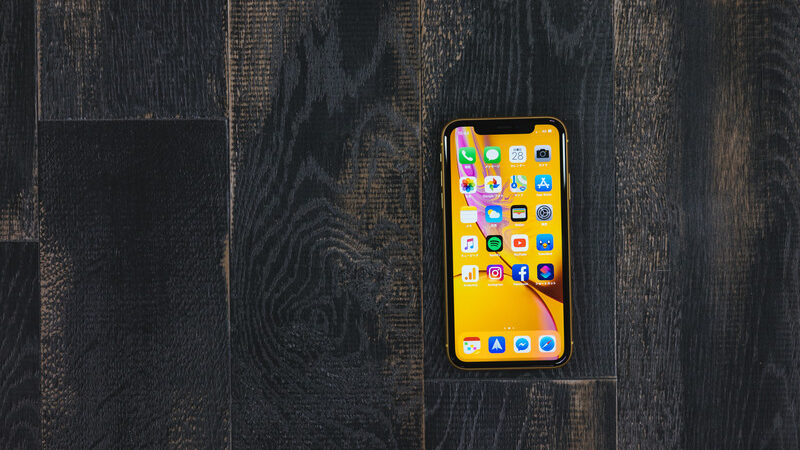【MacとOBS】Discord・ブラウザの音・自分の声をまとめて録音したい(画像で解説つき)

こんにちは、ゆう(@yuhlabo)です。
最近は、オンラインでTRPG(テーブルトークRPG)でよく遊んでいます。
遊んだときの様子を毎回録画するのですが、この録画がなかなか難点。音量バランスが変だったり、動画の画質が悪かったり、常に試行錯誤の連続です。
OBSのインストール方法や設定手順は、多くのブログ記事で書かれています。しかし、意外と見つからなかったのが、MacでOBSを使う際のオーディオ設定。
かなり試行錯誤したので、今後の自分のためにブログ記事として残しておきます。同じ環境の方のお役に立てば幸いです!
まずは何を動画に収めたいのかを整理する
録画を行うにあたり、まずは録画したい内容の整理です。「自分が何を動画に収めたいのか?」を把握しておくのはとても大事。要素を分解しましょう。
私はTRPGで遊ぶ様子を録画したいので、以下の4つをまとめて収録する必要があります。
- ブラウザの画面(TRPG用のWebサイト「ココフォリア」)
- ブラウザの音声(ココフォリアで流れているBGM)
- 相手の音声(Discordやzoomの音声)
- 自分の音声(以下2つを同時に実現する)
- 自分が喋った音がマイクから録音できている
- 通話相手にも聞こえている
※個別に録音・録画したのち動画編集ソフトでまとめる力技もありますが、この記事では割愛します。
使うアプリのインストール(OBS・Soundflower・Ladiocast)
録画したい内容を整理したら、必要なアプリをインストールしていきます。使うのは以下の3つです。
- 配信・録画アプリ:OBS
- 仮想オーディオデバイス:Soundflower
- 仮想オーディオミキサー:LadioCast
WindowsではOBSのみで完結するのですが、Macはそうもいかないので追加でアプリが必要となります。
OBS(配信・録画アプリ)
配信・録画に使うアプリ「OBS」をインストールします。
OBSのダウンロードはこちらです。Windows・Mac・Linuxに対応しています。
さっそくMacにOBSをインストールしました。
先駆者の方のブログを参考にしながら録画の設定を進めていますが、Windows環境にインストールしたOBSとはやや仕様が異なるようです。
そこで必要になるのが、後述するSoundflowerとLadioCastです。
Soundflower(仮想オーディオデバイス)
仮想オーディオデバイスとは、サウンドを入出力する装置をMac内に擬似的に増やすアプリのことです。
SoundflowerはAppStoreに公開されていないので、以下のサイトからダウンロードします。
https://github.com/mattingalls/Soundflower/releases
具体的なインストール手順は、以下の記事を参考にしました。
https://qiita.com/YukiiM/items/d31e8a7af098834663a9
LadioCast(仮想オーディオミキサー)
仮想オーディオミキサーとは、PCに入力した複数のサウンドをまとめたり、複数の場所に出力するためのアプリです。
今回は、通話相手が喋っている音声とブラウザから流れる音を1つにまとめる必要があるため、このLadioCastを使います。
LadioCastは、App Storeからインストールできます。
https://apps.apple.com/jp/app/ladiocast/id411213048?mt=12
インストールが完了したら、さっそく設定していきましょう。
各アプリの設定手順
冒頭に書いた「OBSに取り込みたいソース」4つのうち、以下3つを取り込めるよう設定します。(ブラウザの画面を収録する方法は割愛します)
- ブラウザの音声(ココフォリアで流れているBGM)
- 相手の音声(Discordやzoomの音声)
- 自分の音声(以下2つを同時に実現する)
- 自分が喋った音がマイクから録音できている
- 通話相手にも聞こえている
Macのシステム環境設定(サウンド)
以下の通り選択します。Macからは音が出なくなりますが問題ありません。
- 出力設定:Soundflower (2ch)
- 入力設定:「外部マイク」など、自分が喋るマイク
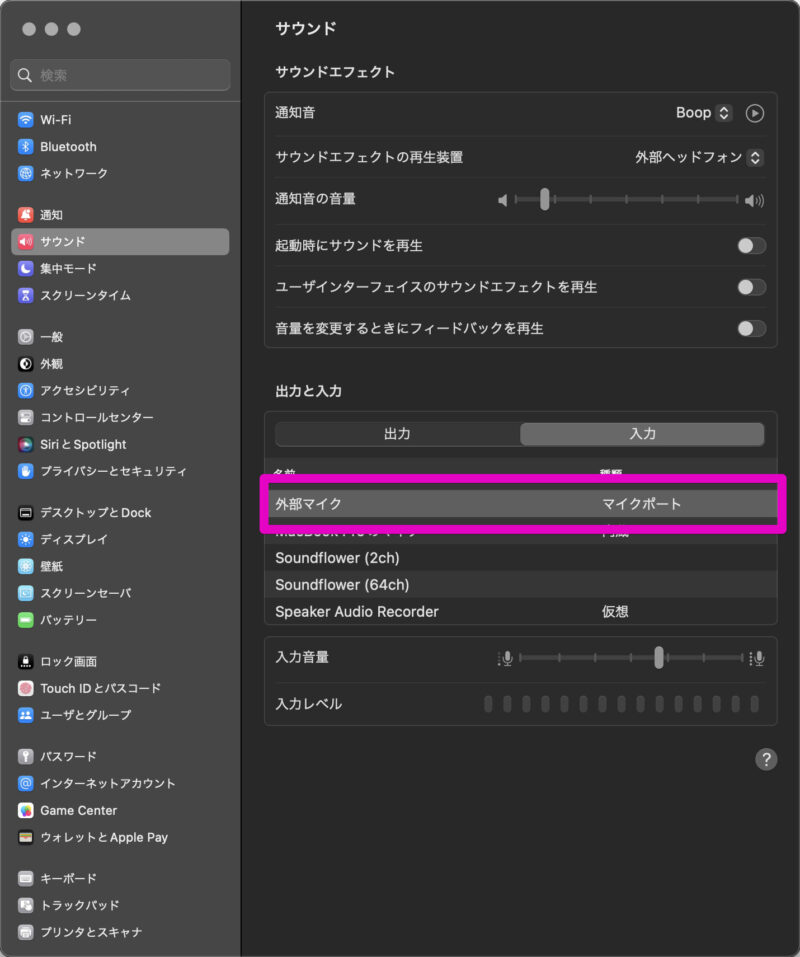
LadioCastの設定
LadioCastを起動し、次の4つを設定します。
- 入力1:Soundflower (2ch)
- 入力2〜4:オフ
- 出力メイン:Soundflower (64ch)
- 出力 Aux1:「外部ヘッドフォン」など、自分が音を聞くデバイス
- 出力2〜4:オフ
ここでのポイントは2つあります。
- Macの環境設定「サウンド出力」と、LadioCast「入力1」の設定を合わせること
- LadioCast「入力1」の下にあるボタン「メイン出力」「Aux1」がどちらもオンであること
1つ目は、Macの音声(Discordやブラウザの音)がまとめてSoundflower(2ch)に流れ込んでいるので、それを回収するために必要な設定です。
2つ目は、メイン出力であるOBSと、自分が音を聞くデバイスのAux1に、入力1の音をきちんと出力するために必要なスイッチです。赤文字の表示になっていればOK。
MacとLadioCastの設定を終えたら、最後にOBSを設定します。
OBSの設定
設定画面→音声メニューを選択し、次のように設定します。
- デスクトップ音声:Soundflower (64ch)
- マイク音声:規定(Macのデフォルトを使用=自分が使っているマイクから入力)
ポイントは、LadioCastの「出力メイン」と、OBSの「デスクトップ音声」の設定を合わせること!
この設定が合っていないと、OBSに音声が入ってきません。
マイク音声は「規定」を選択して、Mac側の設定を参照するようにしています。
参考:Discordの音声設定
Discordの音声設定は基本的にさわりませんが、以下の内容になっています。
- 入力デバイス:Default(Macのデフォルトを使用=自分が使っているマイクから入力)
- 出力デバイス:Default(Macのデフォルトを使用=Soundflower (2ch) に出力)
録音がうまくいかない場合や、通話相手に自分の音声が届いていない場合は、Discordの設定も確認することをオススメします。
なお、マイクは軽量タイプのゲーミングヘッドセットを使っています。2020年に購入しましたがバリバリ現役で音もクリアで、現在は後継機も発売されています。おすすめ。
音声がOBSまで届いているかをチェックしよう
ここまでの設定を終えたら、OBSの画面で音声のチェックを行います。
OBSの画面右下にある「音声ミキサー」メニューを見て、次の2つをチェックしましょう。
- ブラウザからの音声・Discordの相手の声に合わせて「デスクトップ音声」の音量バーが動いているか?
- 自分の話す声に合わせて「マイク」音量バーが動いているか?
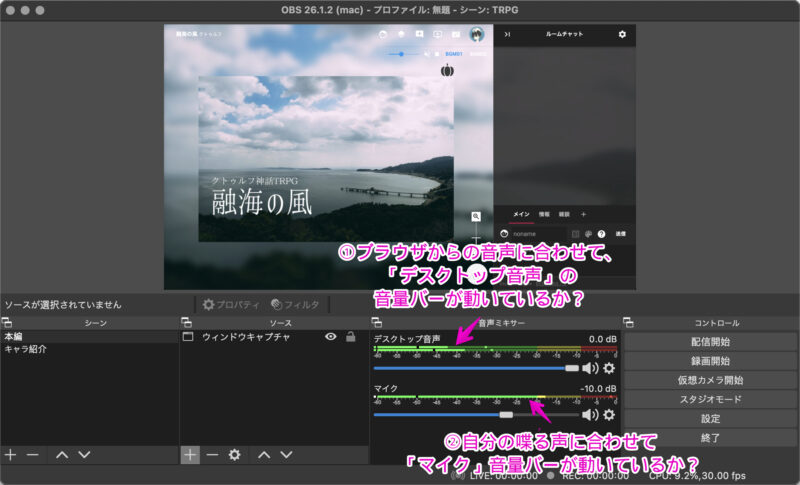
この2つが音声入力に合わせて動いていれば、OBSまで音が届いていることになります!
音量バランスは、音声ミキサーの音量バーの動きを見ながら調節してください。試しに「録画開始」を押して録画してみるのも良いかと思います!
Macユーザーも楽しいゲームを録画に残したい!!レッツ録画!
正直、まさかMacでOBSを使って録画する設定がここまで大変だとは思いませんでした!!
ですが、自分で調べながらひとつずつ学んだ結果、こうやってブログに書けるくらいには理解できるところまで至りました。オーディオ設定はやや難解ですが、理解できれば応用がきく知識ですね〜。いい経験をしました。
実際、今回得た知識を活用して、zoomでゲーム配信をやったりしています。
その場合は、OBSにゲームの画像を出力するキャプチャーボードが必要になります。こっちも沼。
何はともあれ、Macで音声を録音したい〜!と同じ要件で困っている方は、本ブログに書いている内容をお手元の環境で試してみてくださいね。
自分用の備忘録ではありますが、お役に立てたなら幸いです!