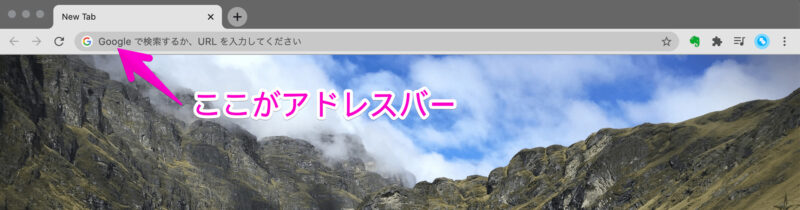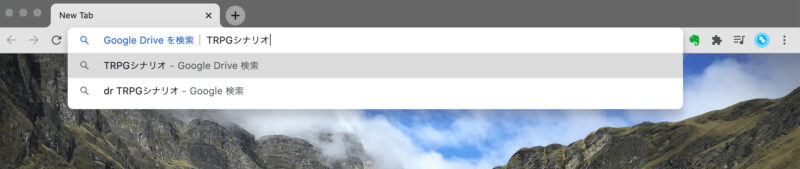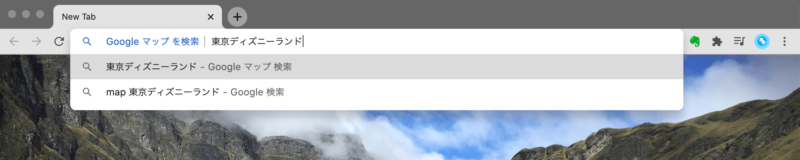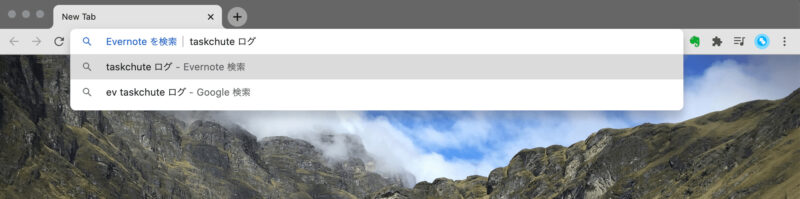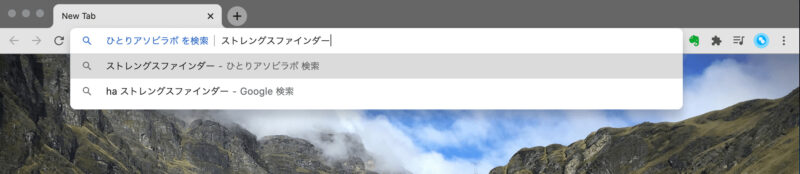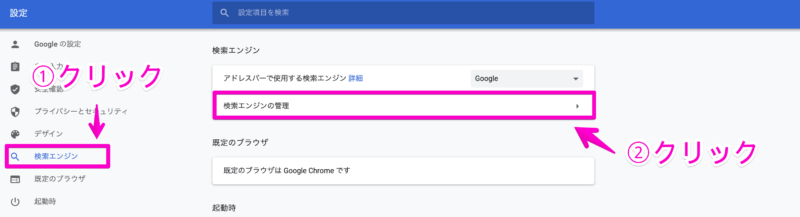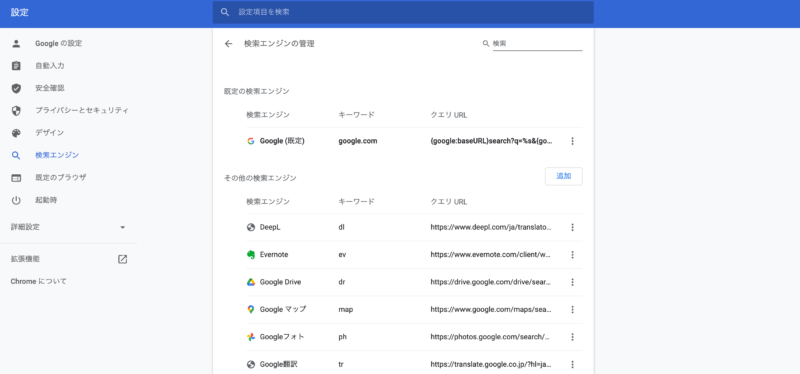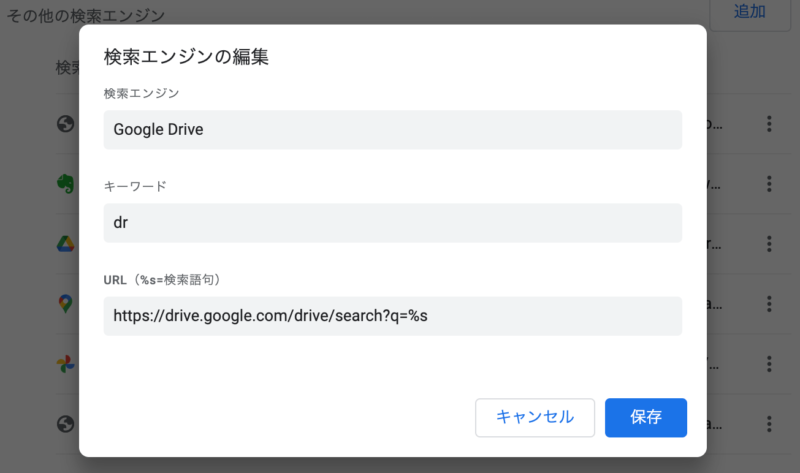小さな改善・Chromeのアドレスバーであらゆるサービスを検索する
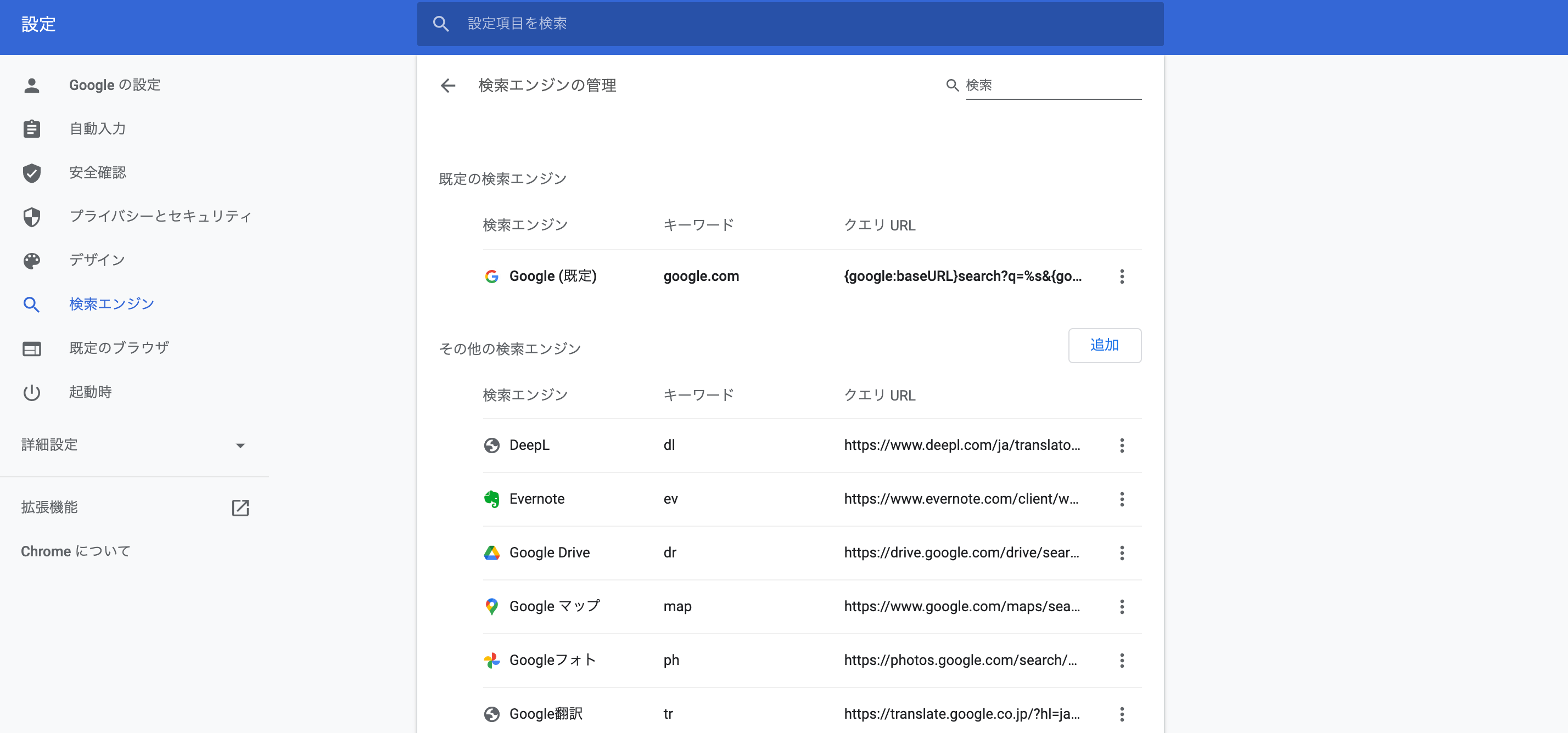
こんにちは、ゆう(@yuhlabo)です。
毎日のインターネットに、Webブラウザ「Google Chrome」を使っています。操作をより便利にしたいと思い、気が向いたときに設定を見直しています。
特におすすめしたいのは、検索エンジンの設定変更です。Chromeのアドレスバーを使って、Google以外も検索できるように設定しています。
この記事では、その設定内容をすべて晒したいと思います。参考になれば幸いです!
ChromeのアドレスバーはGoogle検索以外にも対応している
アドレスバーといえば、おなじみのここですね。
Googleで検索する際、このアドレスバーに検索キーワードを入れてエンターキーを押します。このアドレスバーでの検索、設定変更により、Googleでのキーワード検索以外にも対応できます。
例えば、GoogleドライブやGoogleマップを検索したり。
Evernoteを検索したり。
自分のブログに検索キーワード欄があれば、ブログ記事をアドレスバーから直接全文検索できます。
対象のサービスを開いて検索する手間が減り、大変便利です。
余談ですが、新規タブ画面をカスタムするChrome拡張機能「Momentum」も使っています。記事はこちら。
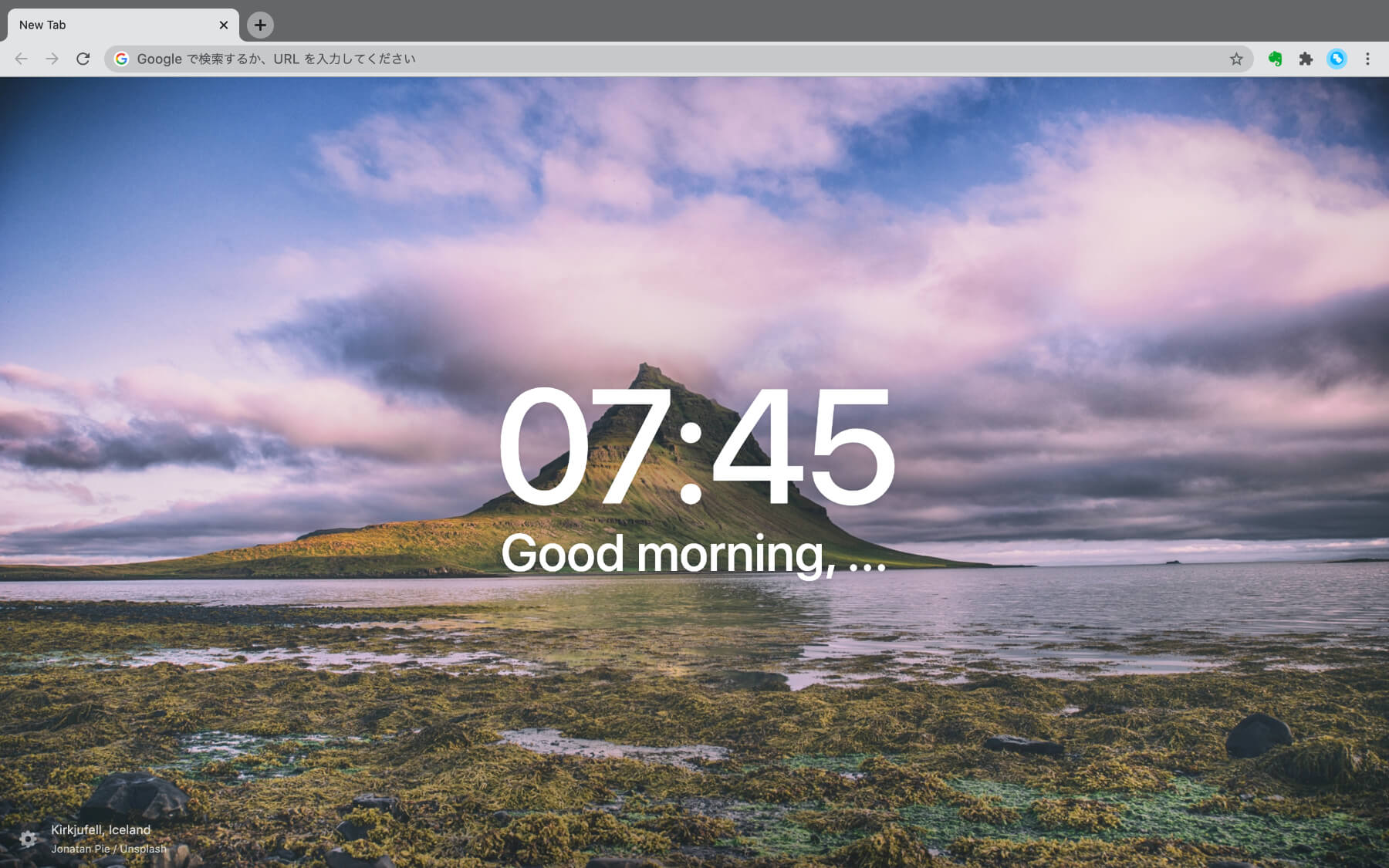
アドレスバーでのカスタム検索を設定する方法
さて、この設定をどうやって行うのかですが、とても簡単です。
Google Chromeの設定画面「検索エンジンの設定」を開く
Google Chromeの設定画面にアクセスし、左側の「検索エンジン」をクリックします。Chromeで使う検索エンジンの設定を行う画面です。
「検索エンジンの設定」をクリックして、詳細設定の画面を開きます。
実際の画面がこちら。
ここに項目を追加していけば、アドレスバーで直接検索ができます。カスタム設定は、その他の検索エンジン欄に追加します。
検索エンジンのカスタム設定を追加する
実際の登録内容を見てみましょう。設定内容は、次の3つで構成されています。
- 検索エンジン名(分かりやすい表示名)
- キーワード(アドレスバーで呼び出すときのショートカット代わり)
- URL(これが一番大事!)
URL欄に入力した「%s」部分が、実際の検索キーワードに置き換わります。この原理さえ分かっていれば、たいていの検索画面を呼び出せるはず。
設定を保存したのち、アドレスバーでキーワード+半角スペースを入力します。上記画像の設定だと、「dr」+半角スペースですね。すると、以下のような表示になります。
自分がよく使うWebサービスの検索画面を登録しておくと便利です!
実際の設定一覧
私が使っているGoogle Chromeの検索エンジン設定をまとめました。コピペして設定すれば、それなりになると思います。
| 検索エンジン名 | キーワード | クエリURL |
|---|---|---|
| Evernote | ev | https://www.evernote.com/client/web#?an=true&query=view%3ASE%1E%s& |
| Google Drive | dr | https://drive.google.com/drive/search?q=%s |
| Google マップ | map | https://www.google.com/maps/search/%s?hl=ja&source=opensearch |
| Googleフォト | ph | https://photos.google.com/search/%s |
| Google翻訳 | tr | https://translate.google.co.jp/?hl=ja#view=home&op=translate&sl=auto&tl=auto&text=%s |
| Scrapbox | sc | https://scrapbox.io/opensearch?q=%s |
| DeepL | dl | https://www.deepl.com/ja/translator#en/ja/%s |
| ぱくたそ(写真のフリー素材サイト) | pa | https://www.pakutaso.com/search.html?offset=0&limit=30&search=%s |
| ひとりアソビラボ(このブログ) | ha | https://ha-labo.net/?s=%s |
小さな改善が自分を助けるのです
Webブラウザ・Google Chromeの検索エンジンカスタム設定を紹介しました。小さな改善ですが、体感としてはかなり便利になったと感じています。
「この1クリック、減らせないかなあ」
「このWebサイトを経由してアクセスするの、なくせないかなあ」
といったごくごく小さな不便から始めた改善が、日々の活動の助けになっています。
たかがクリックひとつ、たかがキーボードの操作ひとつ。ですが、作業はぐっと効率的になり、手指の一部のような感覚でパソコンやブラウザを使えるようになりました。
同じような課題をお持ちでしたら、この記事で紹介した設定をぜひ試してみてくださいね。