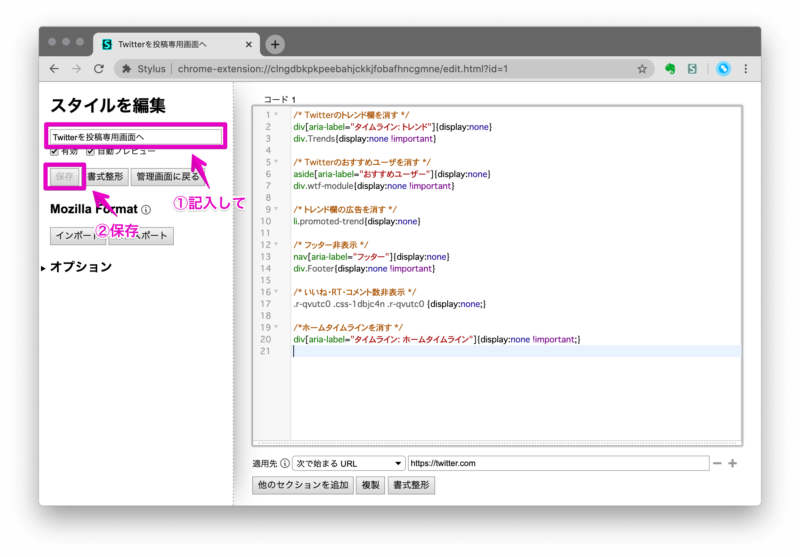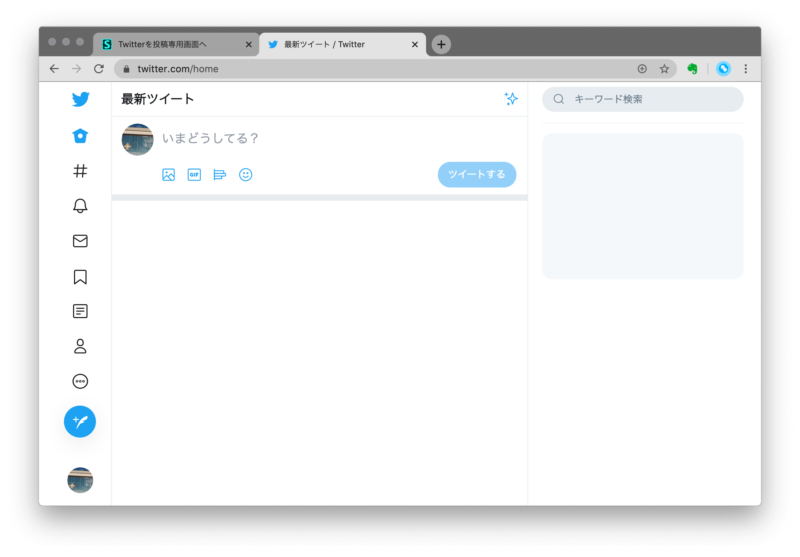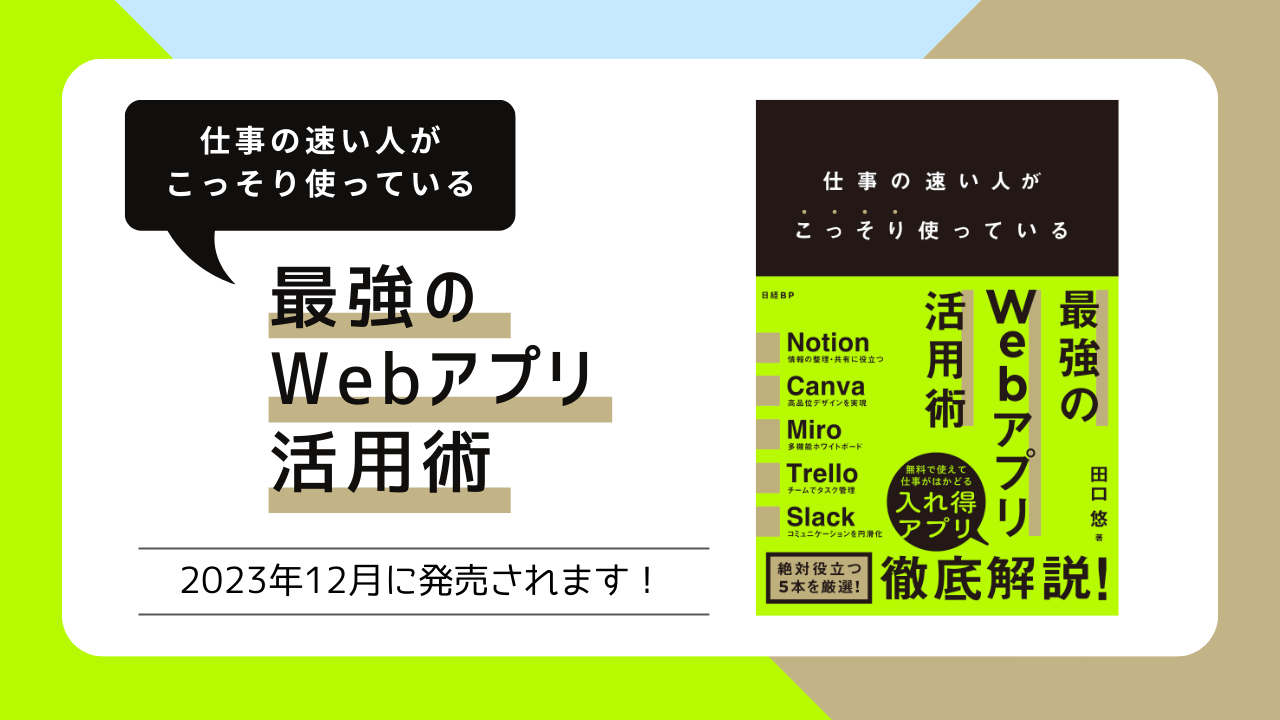【コピペOK】PCでTwitterのタイムライン(TL)を非表示にする方法【Stylus活用】
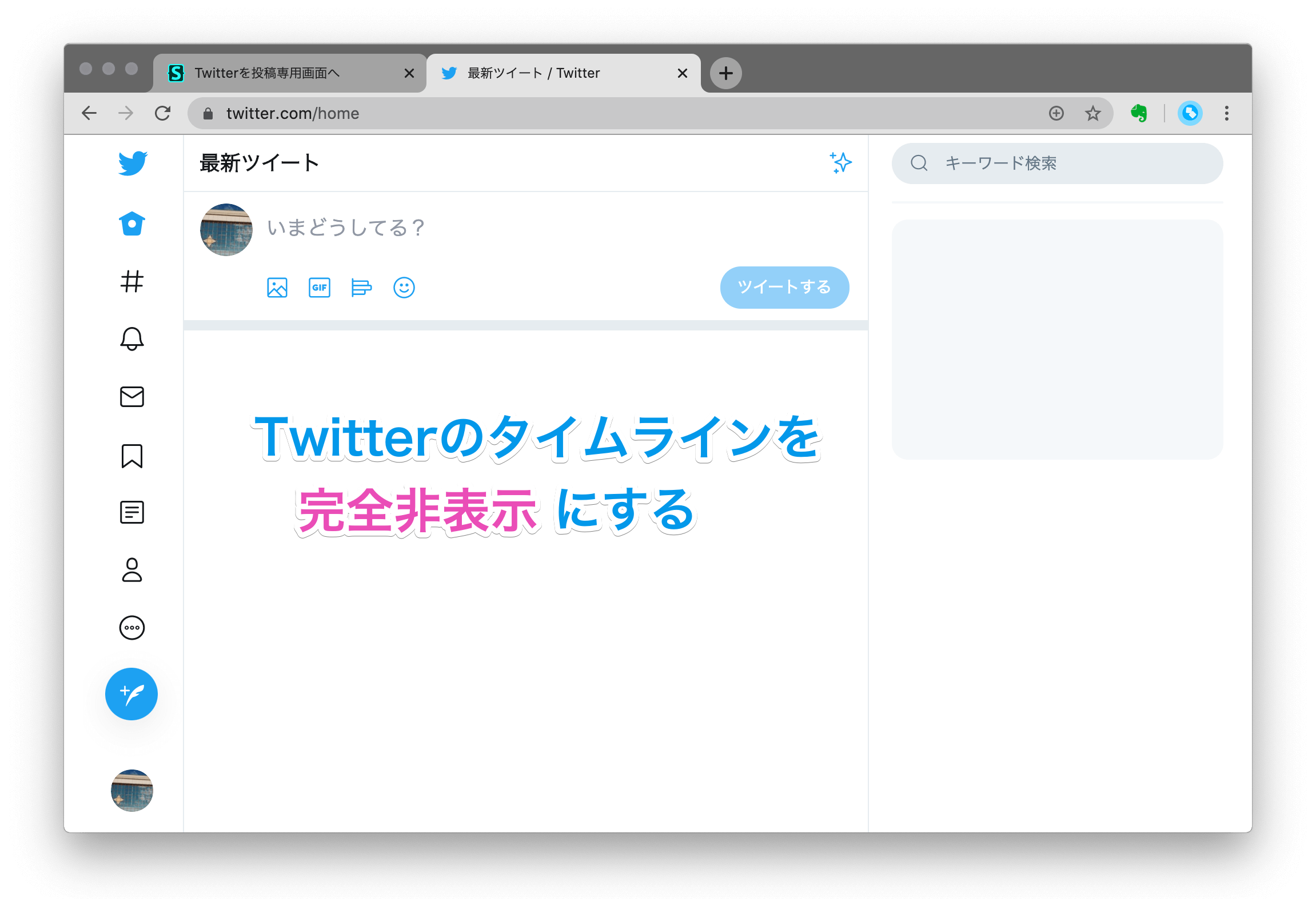
こんにちは、ゆう(@yuhlabo)です。
PCブラウザで、Twitterのタイムラインを非表示にする方法をまとめました。Chrome・Firefox向けのブラウザ拡張機能「Stylus」を使います。
ブラウザを開いたときにタイムラインが見えないだけで、Twitter中毒がかなり軽くなります。投稿はしたいが、時間が溶けるのでタイムラインを見るのは避けたいときに有効です!
Webで見るTwitterのタイムラインを非表示にしたい!
Twitterのタイムライン(TL)は、自分がフォローしたユーザーの投稿やRTが無限に流れていきます。
便利な一方、油断すると1〜2時間をタイムラインの監視に費やし、はっと気づけば時間が溶けて後悔するみたいな事態もよく起こります。
タイムラインを見ないぞ!!と、意志の力でどうにかできたら苦労しない……。投稿はしたいが、タイムラインを見るのは避けたい!
その両方をカバーするために、ブラウザ拡張機能の「Stylus」を使って、Twitterのタイムラインを非表示にしてみました。
Stylusは、ブラウザにインストールする拡張機能で、閲覧するWebサイトの見た目を、自分好みにカスタマイズすることができます。分かる人向けの説明をするなら、「ブラウザで閲覧するWebサイトに、個別でCSSを設定する拡張機能」です。
なお、この方法は、F太さん(@ta7e)がつぶやいていたのをきっかけに知りました。
Twitterのタイムラインを非表示に設定する(事前準備)
Stylusを使うために必要なツールは、次の2つです。
- 拡張機能 Stylus
- 拡張機能をインストールできるブラウザ(Google ChromeまたはFirefox)
私はGoogle Chromeを使っています。
Microsoft EdgeやSafaliなどのPCに最初から入っている標準的なブラウザでは、この記事に記載の方法は行えません。
ブラウザのインストール方法
まずはブラウザをインストールします。
この機にブラウザ自体を乗り換える場合は、お気に入りの移行なども可能です。(この記事では説明しません。)
Stylusのインストール方法
ブラウザの準備が終わったら、拡張機能のStylusをインストールします。
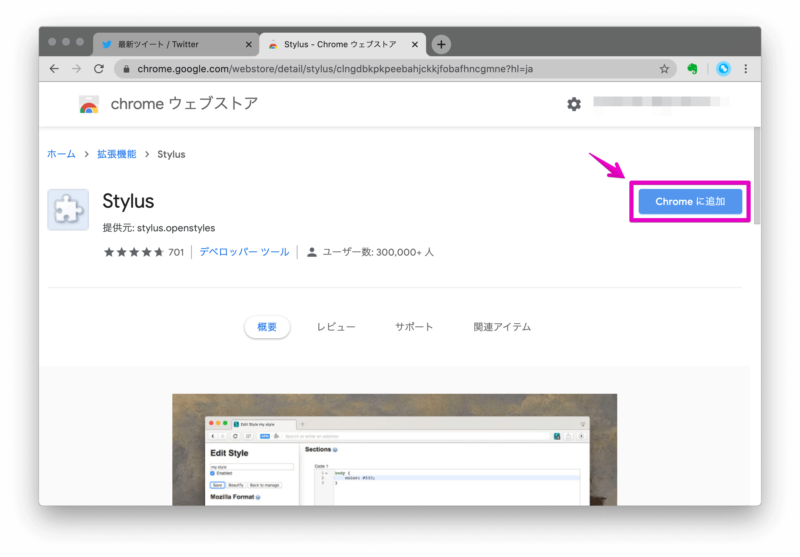
インストールが終わったら、ツールバーにStylusのアイコン表示されます。
以上で事前準備は完了です。
コピペでOK!StylusにCSSを設定する
Stylusのインストールが完了したら、Twitterの画面表示を帰るためのCSSを設定します。
ツールバーに表示されているStylusのアイコンをクリックし、「管理」のボタンをクリックします。
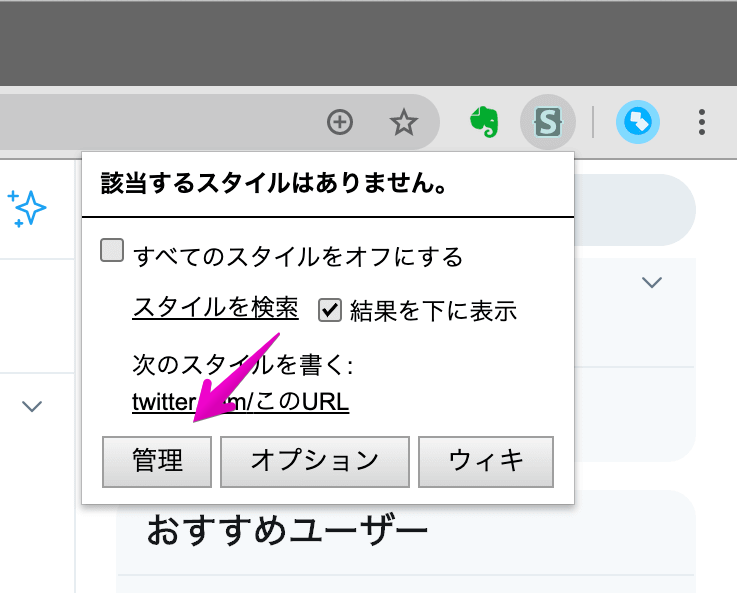
次に、画面左側の「新スタイルの作成」をクリック。
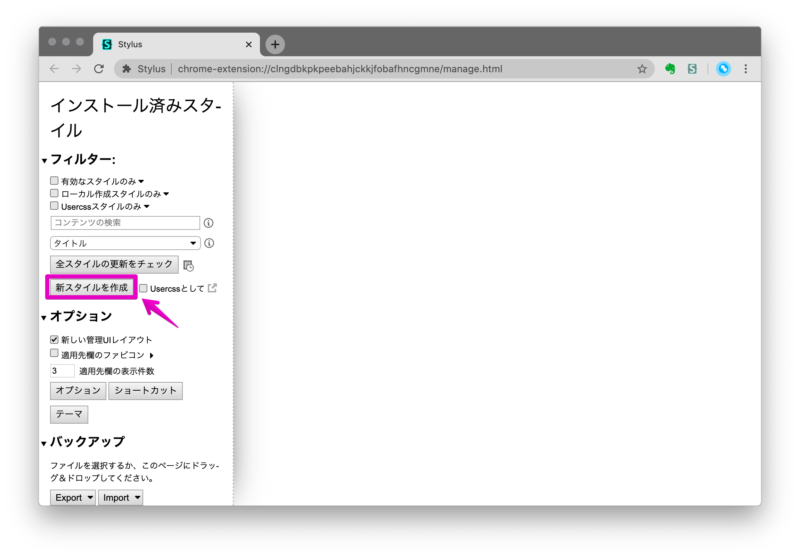
「スタイルを追加」画面の右側にある入力欄に、以下のコードをコピーして貼り付けます。
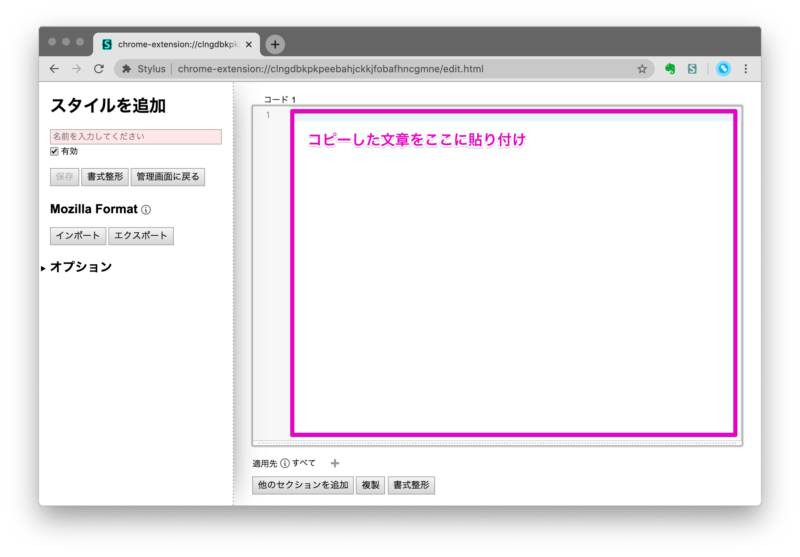
/* この行からコピーする */
/* Twitterのトレンド欄を消す */
div[aria-label="タイムライン: トレンド"]{display:none}
div.Trends{display:none !important}
/* Twitterのおすすめユーザを消す */
aside[aria-label="おすすめユーザー"]{display:none}
div.wtf-module{display:none !important}
/* トレンド欄の広告を消す */
li.promoted-trend{display:none}
/* フッター非表示 */
nav[aria-label="フッター"]{display:none}
div.Footer{display:none !important}
/* いいね・RT・コメント数非表示 */
.r-qvutc0 .css-1dbjc4n .r-qvutc0 {display:none;}
/* ホームタイムラインを消す */
div[aria-label="タイムライン: ホームタイムライン"]{display:none !important;}
/* この行までコピーする */貼り付けたら、「名前を入力してください」の欄に分かりやすい名前を入力します。私は「Twitterを投稿専用画面へ」と入力しました。
この設定を行った状態でTwitterのホーム画面を見ると、次のような画面が表示されます!
ブラウザで見た目を変えているだけなので、通常どおり投稿できます。なお、ユーザーページではツイート一覧が見られます。
たまにはタイムラインを見たい!と思ったときは、Stylusのアイコンを右クリックして「すべてのスタイルをオフにする」をクリックするか、拡張機能自体を無効化すればOKです。元に戻すのをお忘れなく。
投稿専用Twitterアプリを活用するのもアリ
最近は、投稿専用のTwitterアプリなんてものもあります。便利な時代です。
iOS向けの投稿専用アプリだと、FasPosがおすすめです。
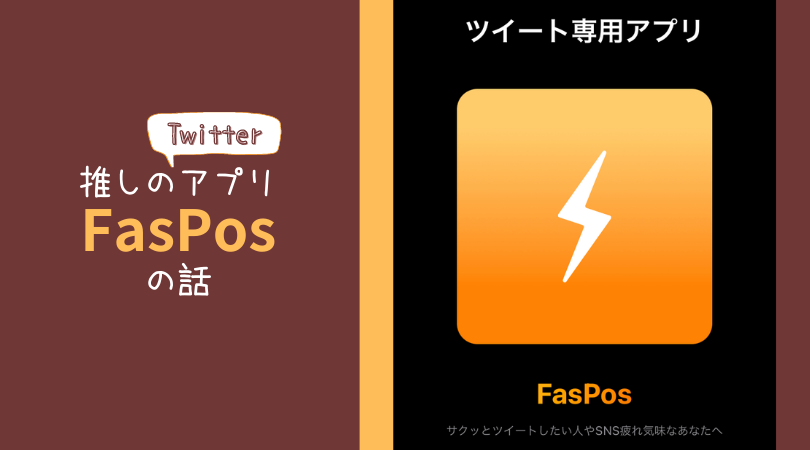
MacユーザであればTweetShotがイチオシ。
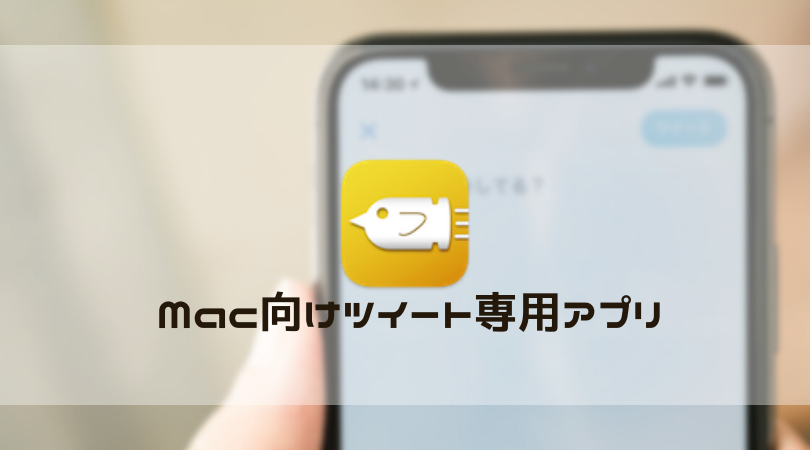
Stylusの設定とこれらのアプリを活用したおかげで、Twitterで浪費する時間は激減しました。
見える情報をコントロールして、快適Twitterライフをすごそう
ブラウザ拡張機能「Stylus」を使って、Twitterのタイムラインを非表示にする方法をまとめました。
投稿とタイムライン閲覧は切り分けて考えることができます。ブラウザを開いたときにタイムラインが見えないだけで、Twitter中毒は大幅に軽減されました。
Twitterを見て時間を溶かしてしまう・パフォーマンスが下がってしまうのが気になるなら、一度試してみてくださいね!